|
Executive Summary: Filing Income Tax Returns online has been possible for many years. In case of complexities, you can take the help of a professional. If it is a more simple and straightforward filing, you can use the online mode of filing returns by yourself. This year, there are a number of changes introduced by the IT Department, including change in forms, inclusion of bank account details, inclusion of passport number if you have travelled abroad and Aadhar card details and extension in the last date of filing returns. This article discusses these points, in addition to giving you a detailed step by step explanation of how to file returns online.
|
Download PDF
What are the forms to be used in various cases?
The following are the forms to be used in different cases:
ITR 1 (SAHAJ) |
For Individuals having Income from Salary & Interest.
|
ITR 2A |
For Individuals & HUFs not having Income from Business or Profession
|
ITR 2 |
For Individuals & HUFs not having Income from Business or Profession and Capital Gains and who do not hold foreign assets
|
ITR 4S (SUGAM)
|
For Individuals/HUF having income from presumptive business
|
Are documents required to be submitted while filing returns online?
No. It is not required to submit any kind of documents (investment proofs / income proofs) while filing the returns. However, keep these documents safely in case they are demanded at any point in time by the authorities.
What is different this year, while filing returns for Assessment Year 2015-16?
The Income Tax department has brought about some important changes this year, as under:
- The last date for filing returns has been extended by a month to 31st August this year.
- All Bank account details (except dormant accounts) are required to be filled in the return. The bank name, IFSC code, bank account number and type of account (current or savings account) need to be disclosed. A dormant account has been specified as one while has not been operated for the past 3 years.
- If you have travelled abroad, you are required to mention the passport number.
- If you hold an Aadhar Card, this Aadhar Card number needs to be mentioned in the Income Tax returns.
- If you are to claim refund, then it has become mandatory to file the returns electronically, even if you are eligible to file paper returns. Further, all refunds are proposed to be made electronically and not by cheque payment.
- For HUFs, the date of formation of HUF should also be mentioned.
- If you have claimed capital gains exemption by depositing unutilized amount in Capital gains account scheme, then additional details will need to be disclosed pertaining to transfer of asset and purchase of new asset.
Points to remember
- Keep in mind that interest received in savings bank account is taxable above Rs. 10,000 in a financial year.
- If you missed submitting the proofs to your company (e.g. Mediclaim premium receipt u/s 80 D, you can include it now while filing the returns).
- If you have fixed deposits, TDS is levied by bank @ 10%. Based on your tax slab, you may need to pay the additional tax, including penalties as applicable.
What is the process involved in filing returns online?
You must file your returns on the Income Tax department’s eFiling website – https://incometaxindiaefiling.gov.in/
Let’s look at the steps involved in filing Income Tax returns online.
REGISTRATION PROCESS
Step 1: If you are a new user, you must first register yourself on the site. Click on the ‘Register Yourself’ button on the top right corner in the website.
LOGIN PROCESS
Step 1: Once you are a registered user, you must login to your account to file the returns. Click on ‘Login Here’ at the top right hand corner of the home screen.
Returns can be filed either in the offline mode or in the online mode. Although the details to be updated are the same in both the modes, the mode of uploading the returns differs. The Income Tax website indicates a checklist to be kept ready while filing the returns. This includes salary/income certificates, TDS certificates, savings and deductions certificates, copy of the previous year’s income tax returns, interest and capital gains statements among others. Let’s look at the steps involved in both the modes:
Filing returns in the offline mode:
You will have to download the return preparation software for this purpose. Click on Download ITR given in the left panel after you login to your account.
Let us look at filing through both the Java Utility and the Excel Utility for ITR 1, i.e.: for individuals with income from salary and interest.
JAVA UTILITY
Step 1: Click on Download under the Java Utility column. The Java Utility zip file will be downloaded on your computer. It must be remembered to have the updated Java version to run the utility. The same page also has details of how to install and configure the utility.
If you wish to save your work and proceed later, you can click on ‘Save Draft’. This means you can save the unfinished form and complete it at a later time. However, if you have saved the form as a draft and wish to work on it at a later time, remember that simply clicking on it will not open it for you. You will need to open the ITR Utility and click on ‘Open’ and select the file from the location where you had saved it in the first place.
Step 13: To upload the xml file, you will need to login to your account on the eFiling website and then click on ‘Upload Return’ at the left panel of your screen. You will be directed to the screen as shown below. Now enter the ITR form applicable to you and the Assessment Year for which you are filing returns. Click on ‘Choose File’ to upload the XML file which you had generated in Step 11. Select if you wish to digitally sign the return or not. If you have a Digital Signature, then you can select ‘Yes’. Otherwise choose ‘No’ and submit the form.
Step 15: When you sign the form digitally, the process of filing returns stands completed. However, most people do not have a digital signature. In this case, you should take a printout of the return, sign it and send it by post to the address mentioned in the form within 120 days of filing the return.
EXCEL UTILITY
Step 1: Click on Download under the Excel Utility column. The Excel utility zip file will be downloaded on your computer.
Step 3: The cells marked green in the file will need to be manually entered. This includes personal details, income details, the tax deducted at source and taxes you have paid. The Form 16 issued by your employer, TDS certificates and other statements which have your income details for the year can be used as the basis for filing the details.
Step 5: Click on the next sheet and fill in the details of the Tax Deducted at Source by your employer and other third parties, if any.
Thereafter, follow Steps 12-15 as given above when you file the return using the Java Utility.
Filing returns in the online mode:
The ITR can be filed online as well, by filling in details online instead of generating an xml file offline as given above. However, this is possible only in the case of form ITR 1 and ITR 4S. This option also allows pre-filling of details as available under the Java Utility.
Step 1: Click on Quick e-File ITR from the left panel after you login to your account. Fill in your ITR Form name, assessment year and the option of how you want to pre-fill the return. Also choose the option of whether or not you want to digitally sign the return.
How To Retrieve A Return That Has Been Already Filed –
1. Login to e-Filing website of Income Tax Department, go to My Account >> E-filed Returns/Forms.
2. Click on Acknowledgement number of the year you want to see, A Pop up will open with the options -.
- ITR-V or Acknowledgement (Option visible for returns verified only)
- XML
- ITR/Form
3. Click on any of the options. The relevant document will be downloaded. It can be opened by typing in the password. The password is a combination of PAN in small letters and date of birth or date of incorporation (As applicable) in ddmmyyyy format. For example, if the PAN is AAAAS1111A and DOB 01-12-1982, then the password will be aaas1111a01121982.
E-Filing is not as complicated as it looks. With more assessees coming under the E-Filing umbrella every year, it is expected that this process will be simplified further.





































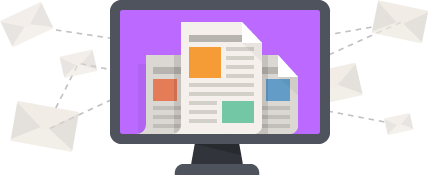
0 Comments